윈도우10 그림판 3D 모자이크 효과 하는법
안녕하세여. 그림판3D는 윈도우10에서 무료로 기본제공해주고 있는 그래픽 툴인데요. 간단한 사진이나 이미지 편집 용도로 사용하기에는 부족함이 없는 것 같아요. 특히 포토샵이 없을때 요긴하게 쓸 수 있어서 저도 자주 이용중이랍니다. 오늘은 그림판 3D에서 이미지에 모자이크 효과를 주는 방법에 대해 적어보려고 합니다.
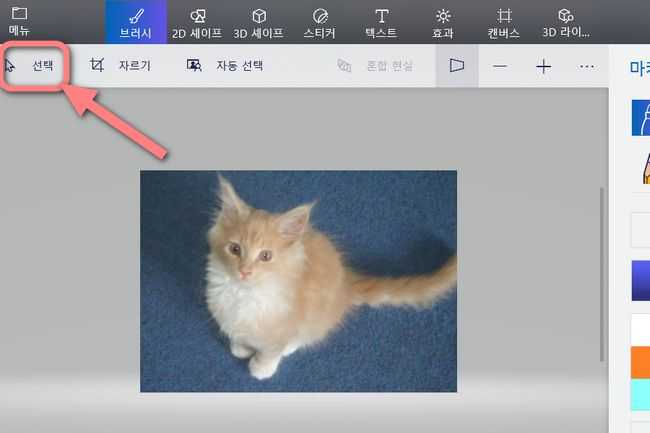
윈도우10 그림판 3D에서 모자이크 하는법
먼저 그림판 3D에는 자체적으로 모자이크 기능이 존재하지 않아요. 하지만 모자이크가 불가능한 건 아니구요. 살짝 꼼수를 쓰시면 가능하답니다. 지금부터 그 꼼수를 알려드릴거에요!
자 먼저 그림판 3D를 실행하신 뒤, 편집할 이미지를 불러와 주세요! 저는 귀여운 눈망울을 가진 고양이 사진을 하나 가지구 와봤어요.
그럼 좌측 상단의 [선택]을 클릭해주세요~
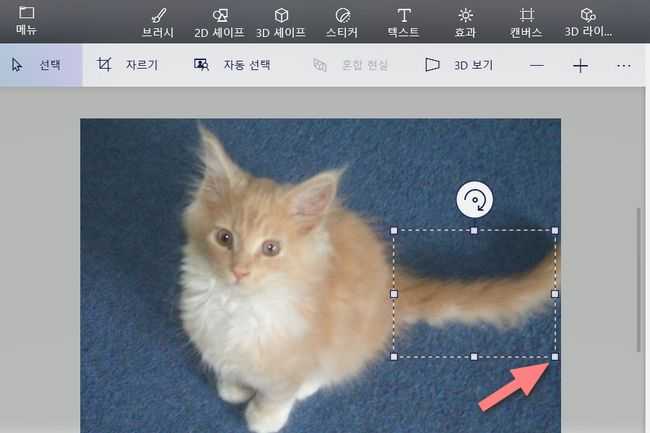
[선택]을 클릭후, 모자이크 처리를 하고 싶은 부분을 마우스로 드래그해서 영역을 정해주세요~
저는 우리 귀여운 고냥이의 꼬리 부분에 모자이크 효과를 줘볼려고 해요.
영역을 선택했으면 모서리 끝부분에 마우스 커서를 위치시키고 좌클릭한 상태에서 반대편 모서리 끝쪽으로 이동시켜 크기를 쭈욱 줄여주세요.
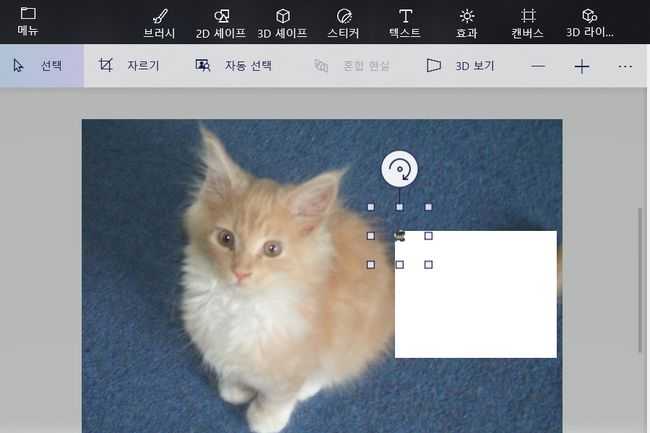
그럼 이렇게 선택한 영역의 이미지 크기가 줄어들게 되는데요. 으아 어떻해요 우리 고양이의 꼬리가 사라졌어요 ㅠㅠ 흑흑
참고로 사이즈를 최대한 작게 줄여줄수록 모자이크 효과가 더 향상된답니다.
그리고 크기를 줄이실때 단축키 CTRL을 누른 상태에서 – 버튼을 눌러주셔도 크기가 작아진다는 점 참고하세요. 반대로 단축키 CTRL을 누른 상태에서 + 버튼을 누르면 크기가 커진답니다~
또한 크기를 줄이신 뒤에, 마우스로 아무곳이나 좌클릭해주셔야 작아진 사이즈가 적용이 된답니다.
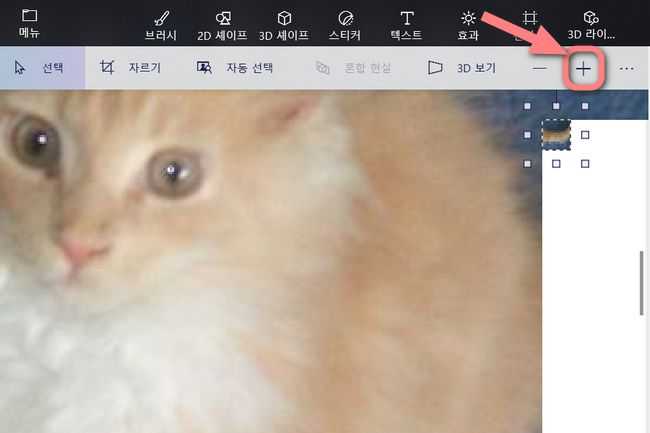
자 이번엔 작아진 이미지 영역을 다시 키울 차례인데요. [선택]을 누르신 뒤 방금 작게 만든 사각형 영역을 드래그해주세요.
그후 흰색 공백을 완전히 메꾸도록 다시 이미지를 키워주세요.
이미지가 너무 작아서 선택하기 힘든 경우에는 상단에 +를 클릭해 이미지를 100%이상으로 늘리신 뒤에 작업하시면 선택이 좀더 쉬워지실거에요.
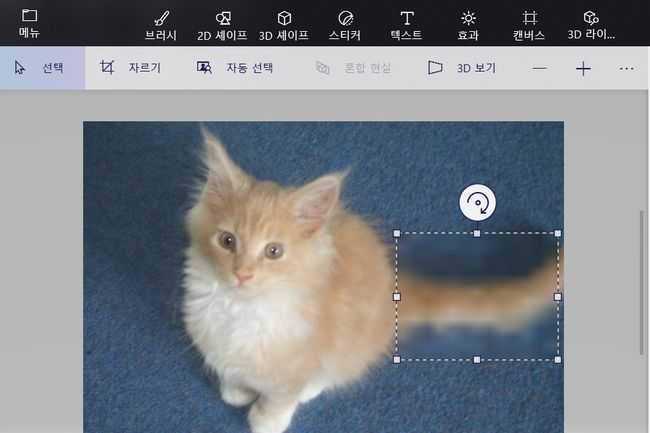
자 흰색 공백을 다 메꾸도록 사각형 영역을 늘렸어요. 그러니 이미지에 모자이크 효과가 생긴 것을 관찰하실 수 있죠?
이렇게 영역선택후 이미지 크기를 줄였다가 다시 키우는 작업을 반복하면 할수록, 이미지는 더욱 흐려진답니다.
만약 모자이크한 부분이 마음에 안들었다. 모자이크를 제거 하고 다시 원상태로 되돌리고 싶다면, 단축키 CTRL을 누른 상태에서 Z를 계속해서 누르시면 이전 작업으로 되돌아간답니다~
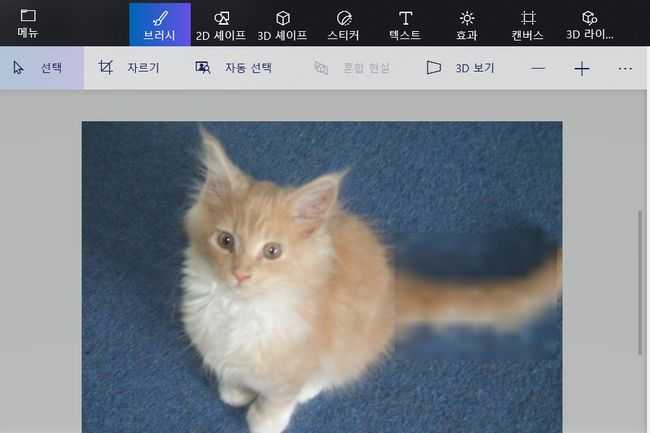
자 마무리가 되셨으면 아무곳이나 마우스좌클릭 해주시면 이렇게 모자이크 처리가 된 이미지가 완성이된답니다!
영역이 사각형이라 다소 부자연스럽게 느껴지기는 하지만, 이렇게 윈도우10에서 제공하는 그림판 3D에서도 간단하게 모자이크 효과를 줄 수 있다는 점 알 수 있었네요.

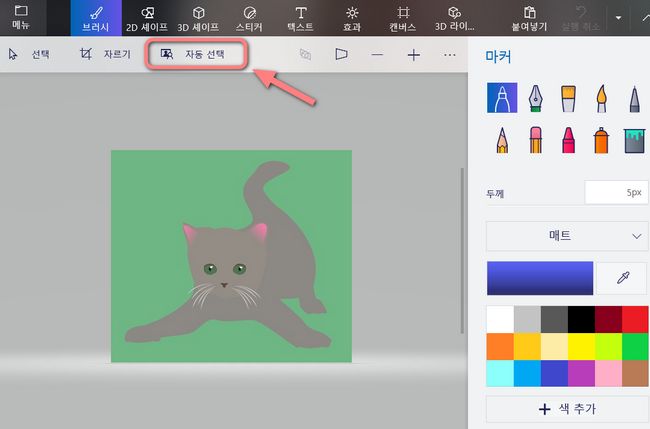
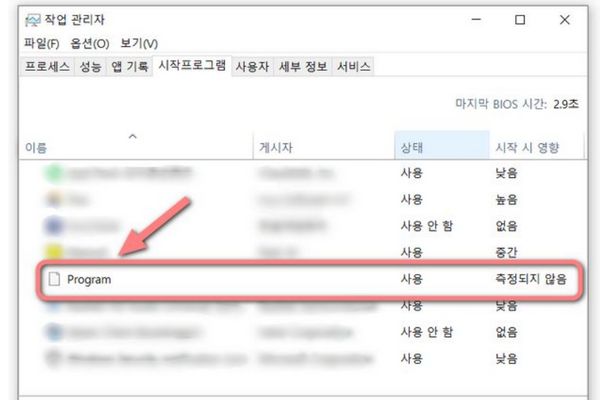
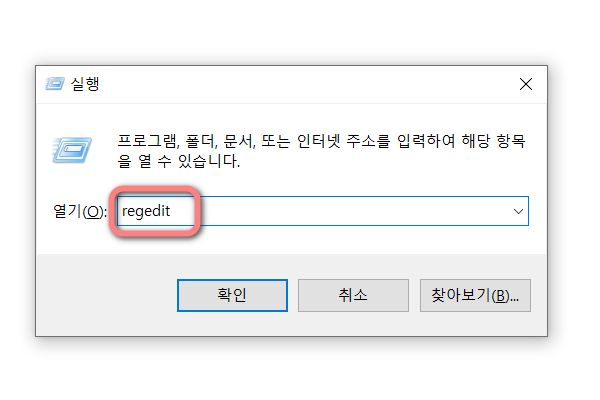
댓글을 남겨주세요
Want to join the discussion?Feel free to contribute!